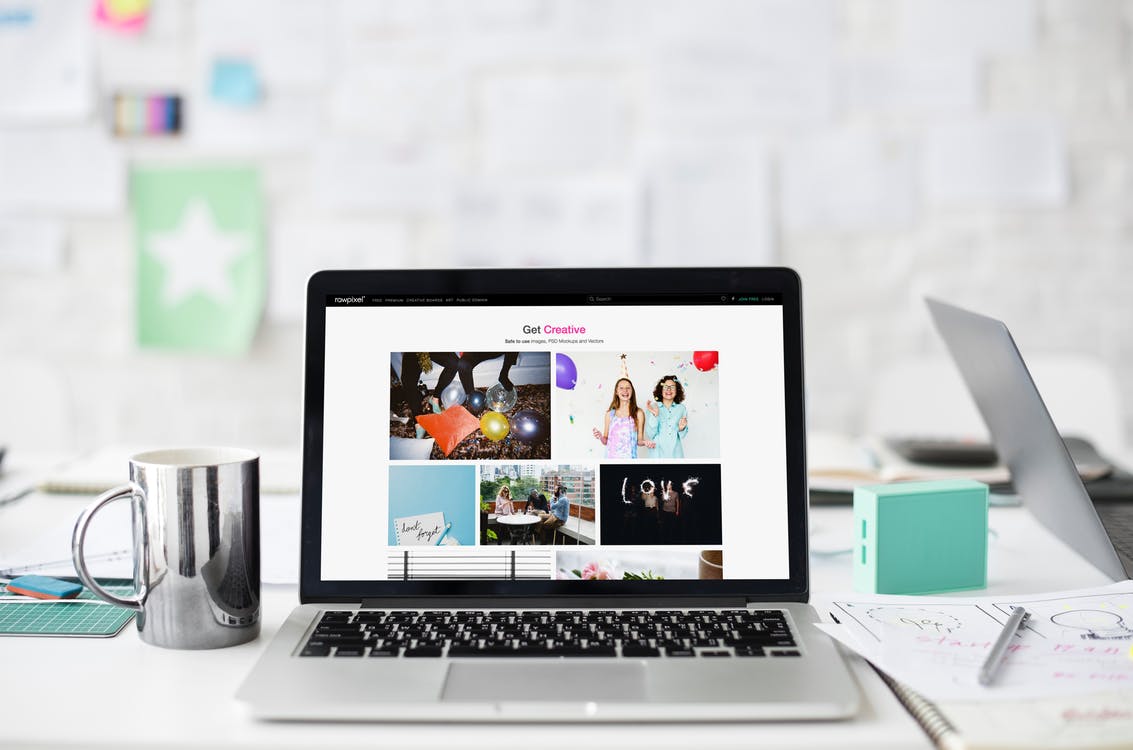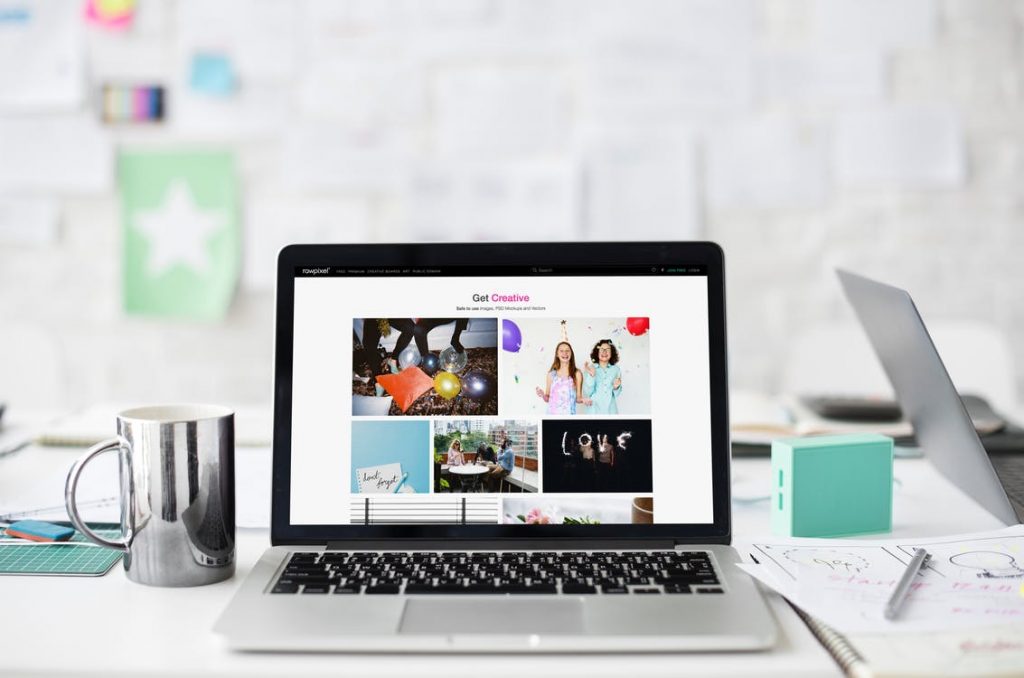
Screencast is a cheap alternative to video recorded with a camcorder. The most important equipment you need to get to make your own screencast is a screencast recorder. The other equipment is the microphone. With the equipment you have invested, you must have a strategy in place on how you are going to create a powerful screencast that will attract a good turnover rate. The following are 6 tips on how to create your first screencast.
- Write a Script
When you are faced with a microphone, it is hard for the words to pour out from your head. You may find yourself keep pausing every now and then, or say the wrong things in your speech. To avoid this, you should first create a screencasting plan. In your script, you can include all the points that you want to say in sequence and the call to actions. The script should also include the video dimension, aspect ratio, and length. If you can’t make a speech from the points in the script, it will be better that you write down the exact words for the entire speech.
- Record the Audio First
You can start recording the audio track so that you can integrate it in your screencast afterwards. This will give you plenty of time to make mistakes and rectify them in your recording. You can record the audio track in pieces and then merge them together if you find it hard to record it from start to end. It is best to always record in a quiet room where there is minimal sound disturbance.
- Preparing the Desktop for Recording
You can use an application like Movavi Screen Recorder Studio for Mac to record your screencast. You don’t have to worry how to record video on Mac because the software includes a complete walkthrough guide. When you are ready to record, clear your desktop of all the distractions such as icons, wallpaper, windows, instant messaging applications, and notifications. If you are recording a browser window, you may want to increase the text size so that your viewers will not having difficulty reading them.

- Adjust the Microphone Setting
On the control panel, remember to enable the microphone setting so that all inputs in the microphone will be picked up in the recording. The software also let you highlight your cursor by going to cursor options in preferences. To get the best result, you should use a built-in microphone as it tends to capture your typing and clicking sound.
If you listen to a recording with a built-in microphone, you will find that it has some hissing sound and noises from the surrounding environment. Instead, you should get a good USB microphone to record the audio. When recording the audio, always speak in a clear and engaging fashion. You will want to pay attention to the tone that you are speaking. For example, you can vary your tone to avoid sounding like you are reading from a script. It is all right to talk faster in a recording because your audience can always press the pause button to play back the part.
- Adjusting the Cursor Setting
If you are recording on-screen tutorial, check the show cursor option and the highlight cursor option. After that, click inside the color picker and select a color for highlighting the cursor. It will appear as a halo around the cursor. You can also adjust the size of the highlight color on the cursor by dragging the size slider. Increasing the size of the cursor allows the audience to more easily follow the actions in the screencast tutorial. It is important not to move the mouse constantly. If you are not demonstrating any tutorial, don’t move the mouse cursor.
- Record and Edit the Screencast
To start the screen recording, press REC and wait for 5 seconds for the actual recording session to take place. After recording a section, you can press the pause button or F9 to pause for a few seconds to rehearse. You should plan to make mistakes in the video because these mistakes can be edited in the built in video editor afterwards.
You can select unnecessary materials in the video with the video trimming tool to keep your screencast concise and to the point. You will see the video trimmer tool when you press the stop recording button. You can speed up the video track to match the audio by clicking on the gear wheel and adjust the speed slider. Callouts can be added to reinforce the message or add watermarks to your screencast.